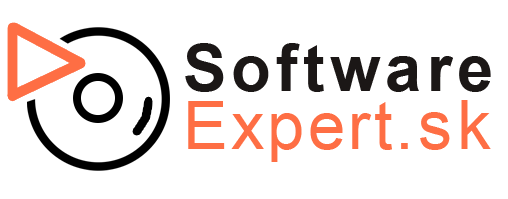V tejto inštalačnej príručke popisujeme, ako urobiť novú inštaláciu / preinštalovanie systému Windows 10 pomocou USB. Upozorňujeme, že podľa tejto príručky budete potrebovať USB kľúč, ktorý má najmenej 8 GB miesta, ak ste si zakúpili maloobchodný kľúč a nemáte v úmysle vykonať novú inštaláciu / preinštalovanie, prejdite na nasledujúci odkaz na aktiváciu kódu Product Key, stlačte tu!
INŠTALÁCIA WINDOWS 10 POMOCOU USB FLASH DISKU
1 . Stlačením tlačidla nižšie získate prístup k oficiálnej stránke sťahovania spoločnosti Microsoft.
2 . Teraz stlačte tlačidlo “Stiahnuť nástroj teraz” a stiahnite si “Nástroj na vytváranie médií“, tento nástroj nám pomôže vytvoriť inštalačné súbory pre Windows 10.
3 . Po stiahnutí súboru kliknite pravým tlačidlom myši na súbor a stlačením tlačidla “Otvoriť” otvorte nástroj.
4 . Po spustení nástroja sa dostanete k licenčným podmienkam, stlačte tlačidlo “Prijať“, aby ste prijali licenčné podmienky a pokračovali ďalej.
5. Ak chcete preinštalovať svoj aktuálny počítač alebo nainštalovať systém Windows 10 do nového počítača, zaškrtnite políčko “Vytvoriť inštalačné médium” a stlačte tlačidlo “Ďalej“.
6 . Teraz máte možnosť vybrať si, ktorý jazyk, vydanie a architektúru chcete nainštalovať.
Toto sú odporúčané nastavenia systému Windows 10 pre drvivú väčšinu počítačov, pozri obrázok. Potom po vykonaní výberu klepnite na “Ďalej”.
Jazyk: slovenský
Vydanie: Windows 10
Architektúra: 64-bitová verzia (x64)
7.Teraz vyberte, že chcete vytvoriť inštalačný súbor systému Windows 10 na “USB kľúči” a potom stlačte “Ďalej”.
8. Vyberte svoj USB flash disk zo zoznamu vymeniteľných jednotiek a kliknite na tlačidlo “Ďalej“.
NB: Nezabudnite vybrať prázdny USB kľúč, pretože všetky súbory na jednotke USB sa odstránia.
9 . Teraz počkajte, kým sa nástroj Windows 10 stiahne na jednotku USB Flash, dokončenie sťahovania môže trvať niekoľko minút.
10 . Teraz je USB flash disk pripravený na použitie, kliknite na “Dokončiť” a pokračujte ďalej.
Teraz ste pripravení nainštalovať Windows 10 do počítača, postupujte podľa krokov uvedených nižšie a nainštalujte Windows 10 pomocou USB kľúča.
1 . Vypnite počítač a vložte jednotku USB flash do ktoréhokoľvek z portov USB na počítači.
Dúfajme, že teraz by sa mala začať inštalácia systému Windows, potom na krok 2, ak nie, musíte postupovať podľa krokov uvedených nižšie.
Pri niektorých počítačoch musíme počítaču povedať, že by sa mal zaviesť z jednotky USB Flash.
1.2. Ak chcete zadať nastavenia základnej dosky (BIOS), spustite počítač a stlačte priamo a opakovane buď “DELETE”, “F2”, “F8” alebo “F1”, najčastejšie sa v zavádzacej fáze počítača objaví, ktoré tlačidlo sa má stlačiť, aby ste sa dostali do “BIOS”.
1.3. Akonáhle ste vo vnútri systému BIOS, mali by ste vyhľadať “Priorita zavádzania” alebo “Poradie zavádzania”, zvyčajne je tu možnosť v časti “Nastavenia / Nastavenia”.
1.4. Stlačte “Boot Option #1” a vyberte spustenie počítača z nášho USB flash disku.
1.5. Vypnite systém BIOS a reštartujte počítač výberom možnosti “Ukončiť a uložiť nastavenia”.
2. Teraz vyberte svoj jazyk, čas a formát meny, ako aj rozloženie klávesnice pre Windows 10 a kliknite na tlačidlo “Ďalej” a stlačte “Inštalovať teraz”.
3 . Teraz sa zobrazí výzva na zadanie kódu Product Key pre inštaláciu.
Zadajte licenčný kľúč, ktorý ste dostali e-mailom od nás, a stlačte tlačidlo “Ďalej”
4. Vyberte operačný systém, ktorý chcete nainštalovať do počítača, a potom stlačte tlačidlo “Ďalej”.
5. Teraz prijmite licenčné podmienky softvéru začiarknutím políčka “Súhlasím s licenčnými podmienkami” a potom stlačte tlačidlo “Ďalej”
6. Vyberte typ inštalácie, ktorú chcete dokončiť, ak chcete vykonať novú inštaláciu, mali by ste vybrať možnosť “Vlastné: Inštalovať iba Windows Advanced)”.
7 . Vyberte prázdny pevný disk, na ktorý chcete nainštalovať systém Windows 10, a kliknutím na tlačidlo “Ďalej” spustite inštaláciu.
Ak chcete použiť neprázdny pevný disk, môžete “Odstrániť” alebo “Naformátovať” výberom pevného disku a stlačením tlačidiel nižšie.
8 . Čoskoro budete hotoví s inštaláciou systému Windows 10, teraz stačí začať s nastaveniami. Teraz vyberte možnosť “Použiť predvolené nastavenia”.
9 . Teraz sa môžete prihlásiť pomocou svojho používateľského účtu Microsoft, je to možné urobiť aj neskôr výberom možnosti “Preskočiť tento krok.
10 . Teraz si vytvoríte účet pre svoj počítač, vyberiete používateľské meno a heslo. Po dokončení kliknite na “Ďalej“.
11. Teraz je inštalácia systému Windows 10 pre váš počítač dokončená! Teraz ste pripravení začať používať všetko, čo Windows 10 ponúka.