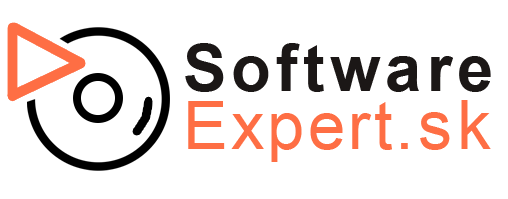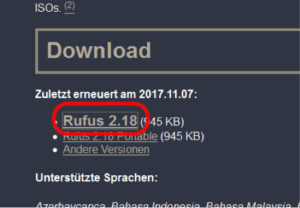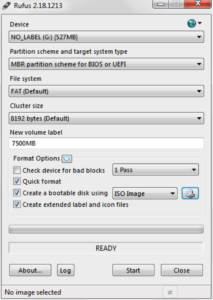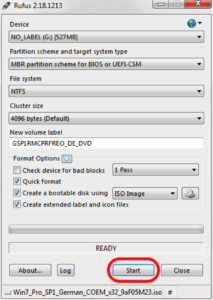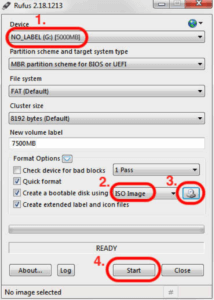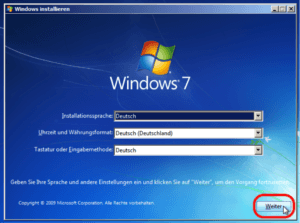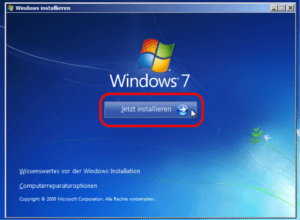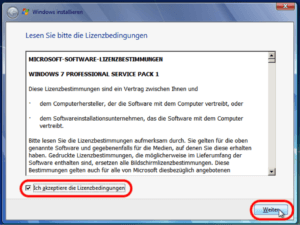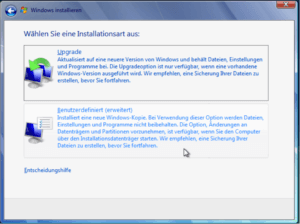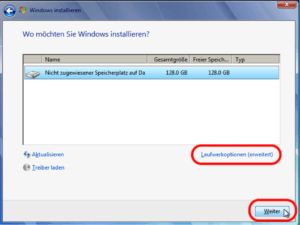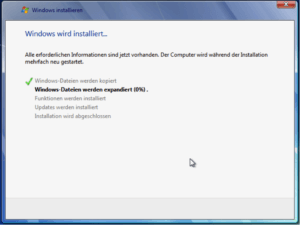V tejto inštalačnej príručke popisujeme, ako vykonať novú inštaláciu / preinštalovanie Windows 8.1 pomocou USB. Upozorňujeme, že postupujte podľa tejto príručky, budete potrebovať jednotku USB flash, ktorá má najmenej 4 GB miesta.
INŠTALÁCIA WINDOWS 8.1 POMOCOU USB FLASH DISKU
1. Stlačením tlačidla nižšie si stiahnite inštalačný súbor Windows 8.1, ktorý použijeme neskôr v procese (uistite sa, že ste vybrali správnu verziu).
2. Prejdite na webovú stránku: https://rufus.ie/sv/
3 . Pozrite sa do oblasti “Stiahnuť” a nezabudnite si stiahnuť verziu 2.18, ak používate starší operačný systém, inak si môžete stiahnuť najnovšiu verziu – verzia 2.18 je posledná verzia, ktorá stále podporuje Windows XP a Vista. Ak je k dispozícii novšia verzia, prejdite na “Iné verzie” a stiahnite si túto verziu, ak máte Windows XP alebo Vista.
4 . Nainštalujte softvér a potom ho otvorte.
5. Teraz vyberte USB flash disk, na ktorý by sa mal skopírovať operačný systém Windows (1), vyberte “ISO image” (2) a kliknite na ikonu vyhľadávania súborov vedľa nej (3). Vyberte súbor ISO, ktorý ste stiahli v kroku 1, a potom potvrďte vstup. Rufus automaticky vyberie správne nastavenia.
Upozorňujeme, že jednotka USB flash musí byť väčšia ako súbor ISO! Musíte tiež vedieť, že všetky údaje v pamäti budú vymazané. Nezabudnite teda zálohovať údaje, ak sú na nich!
6 . Kliknite na “Štart” a počkajte, kým sa súbory skopírujú na USB flash disk.
Teraz ste pripravení nainštalovať Windows systém Windows 8.1 do počítača, postupujte podľa krokov uvedených nižšie a nainštalujte Windows 8.1 pomocou usb kľúča.
1 . Vypnite počítač a vložte jednotku USB flash do ktoréhokoľvek z portov USB na počítači.
Dúfajme, že teraz by sa mala začať inštalácia systému Windows, potom na krok 2, ak nie, musíte postupovať podľa krokov uvedených nižšie.
Pri niektorých počítačoch musíme počítaču povedať, že by sa mal zaviesť z jednotky USB Flash.
1.2. Ak chcete zadať nastavenia základnej dosky (BIOS), spustite počítač a stlačte priamo a opakovane buď “DELETE”, “F2”, “F8” alebo “F1”, najčastejšie sa v zavádzacej fáze počítača objaví, ktoré tlačidlo sa má stlačiť, aby ste sa dostali do “BIOS”.
1.3. Akonáhle ste vo vnútri systému BIOS, mali by ste vyhľadať “Priorita zavádzania” alebo “Poradie zavádzania”, zvyčajne je tu možnosť v časti “Nastavenia / Nastavenia”.
1.4. Stlačte “Boot Option #1” a vyberte spustenie počítača z nášho USB flash disku.
1.5. Vypnite systém BIOS a reštartujte počítač výberom možnosti “Ukončiť a uložiť nastavenia”.
2 . Teraz vyberte preferovaný jazyk a región.
3. Teraz kliknite na “Inštalovať teraz”.
4. Prijmite licenčné podmienky a kliknite na tlačidlo “Ďalej”.
5. Zadajte kód Product Key a stlačte tlačidlo “Ďalej”.
Teraz máte dve možnosti: ak chcete preniesť údaje zo systémuWindows Windows XP alebo Windows Vista alebo Windows Windows 7, vyberte možnosť “Inovovať”. Ak chcete urobiť takzvanú “Čistú inštaláciu”, vyberte “User Defined”
Nota: Majte na pamäti, že “Čistá inštalácia” vymaže všetky údaje! Nezabudnite teda zálohovať dôležité údaje. Keďže sa počas inovácie môže niečo pokaziť, zálohujte dôležité údaje aj tu!
6 . Ak ste vybrali “Vlastné”, zobrazí sa nasledujúca obrazovka. Tu môžete vybrať oblasť, na ktorú chcete nainštalovať systém. V našom prípade je k dispozícii iba jeden pevný disk. Ak chcete naformátovať existujúci disk, kliknite na “Možnosti jednotky (rozbalené)” a naformátujte ho v ďalšom okne.
Teraz ste postupovali podľa všetkých potrebných krokov. Systém sa teraz nainštaluje do počítača. Počítač sa môže niekoľkokrát reštartovať.
7 . Po nainštalovaní operačného systému stačí zadať kód Product Key na aktiváciu systému.